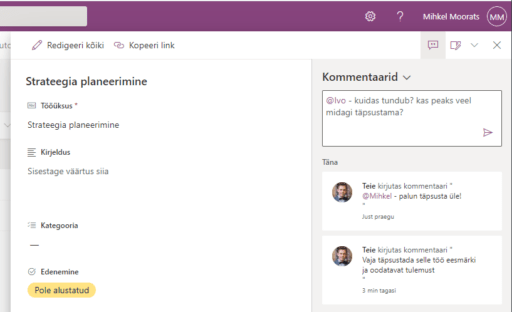
Kommenteeri ja teavita
Sharepointi listides saab kommentaari lisamisel @ märgiga mainida kolleegi. Süsteem saadab emaili teavituse koos lingiga
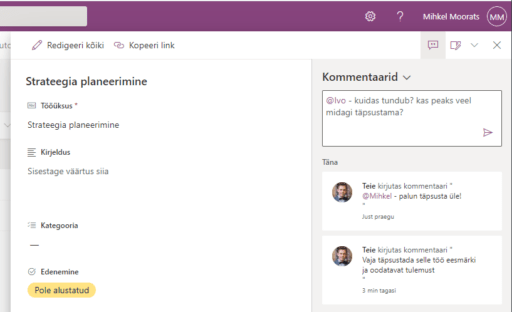
Sharepointi listides saab kommentaari lisamisel @ märgiga mainida kolleegi. Süsteem saadab emaili teavituse koos lingiga

Microsoft on kohe-kohe (märts 2021) lisamas Sharepointi saitidele uue funktsionaalsuse nimega “Sharepoint App Bar”. Tegemist

Praegu on liikvel MS Teamsi uuenduseks maskeerunud pahavara. See suunab kasutaja kurjategija veebilehele ja sealt

Suures infotulvas on olulise info visualiseerimine kriitilise tähtsusega. Parimaks andmete visualiseerimise tööriistaks võib julgelt pidada

Valmis on saanud moderne Puhkuste halduse lahendus Office 365 Sharepointi jaoks.

Teams on kiirelt arenev koostöö keskkond ja osa Office 365 teenusest. Algselt Skype for Business-i

Kontaktide register võiks välja näha palju efektsem kui lihtsalt tabel. Nüüd Sharepointi loendiga on see

Gartneri hinnangul on Sharepoint sisuhaldus lahenduste hulgas hulgas selgelt liider. Sisuhaldus lahenduste võimekus erineva sisu

Sharepoint on platvorm, mille abil saab luua veebilehti, mis aitavad paremini tööd koordineerida. See on
Ole kursis sellega, mida teeme!